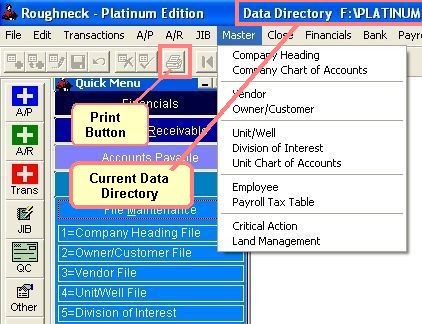
Print Master Files of Sample Data
The tutorial uses Sample Data that came with the Roughneck. The Sample Data Files are normally (unless you changed it) installed in the C:\RPLATE\PEDATA directory. In it's original state, Roughneck defaults to this Sample Data directory. However, if you have already installed your Real Data, be sure you are using the Sample Data and not your Real Data. If you need to change to the Sample Data, see Change Data Directory. Your current data directory is always listed at the top right of the screen.
Click Master on the Drop Down Menu to see a list of your Master Files.
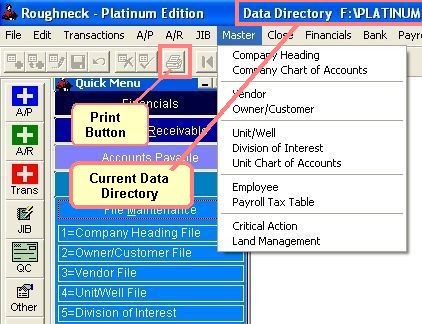
Select Company Heading.
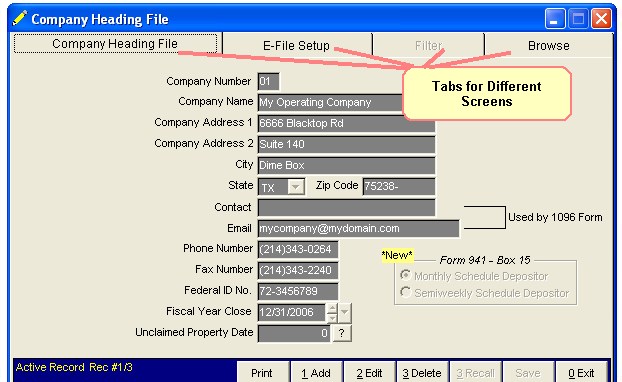
COMPANY HEADINGS TAB
On this tab, you can Add, Edit and Delete data. To the left of the Add Button (down at the bottom), it displays the Status of the current record - whether Active or Marked for Deletion, and the Number of the record.
BROWSE TAB
If you click on the Browse Tab, the following screen appears.
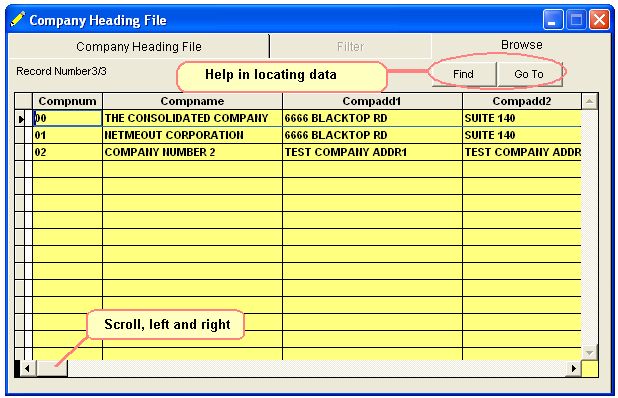
Notice that in the Sample Data you have 3 companies entered. We will be using Company Number 01 - Netmeout Coporation - for our tutorial exercise.
To print a list of this file, go back to the Company Headings Tab, then click the Printer Button. See Printer Button for info on how to Print to Paper, Print to a File, or Preview a Report.
Below is an example for Printing the Company Chart of Accounts file.
We will print the GL Chart of Accounts for company number 01.
Select Master from the Drop Down Menu, then Company Chart of Accounts.
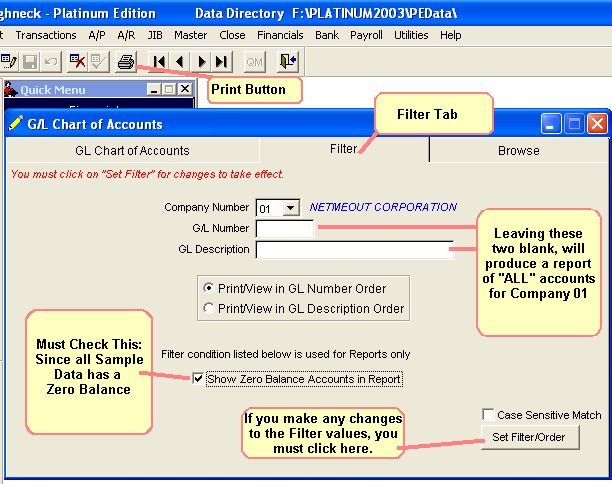
Click on the Filter tab.
Set Company Number to 01 and be sure to check Show Zero Balance Accounts in Report. Otherwise, nothing will appear in the report, because all the original Sample Data has a Zero Balance.
Click the Printer Button. See Printer Button for info on how to Print to Paper, Print to a File, or Preview a Report.
FILTERS: Prior to printing each report, except Company Headings where there is no filter, you need to complete the filter for the report. To do that, click on the Filter Tab. Set the Company Number to 01, and click on the Set Filter/Order button. When you enter values into a filter, only records that meet those conditions are accessed, i.e. listed in the report. For example, if you enter the letter A as the filter for a Name, then only records that start with the letter A are listed.
Note: In order to get all records of a file, the Filter conditions must be blank, otherwise it will only list records that were contained in the previous filter.
PRINT ALL OF YOUR MASTER FILES FOR COMPANY 01
So you can see the data we will be using during the Tutorial, print a list of your Master Files for
Company Headings
Company Chart of Accounts
Vendor
Owner/Customer
Unit/Wells
Division of Interest
Unit Chart of Accounts
All the Print routines for the Master Files work the same way. For more info on layouts and fields for any Master File see that particular File in Master File Structures.
Related Topics
Roughneck Help System 02/15/07 10:30 am Copyright © 2006, Roughneck Systems Inc.